
Knowing the temperature of your CPU is critical. An overheating computer can cause problems as serious as blockages , spontaneous reboots , and even disable hardware pieces.

If your computer seems to be acting weird or running slightly hotter than usual, don’t leave it to chance! Check as soon as possible that the temperature of your CPU is within normal ranges. If it’s not, it’s time to take action to ensure everything is functioning properly.
How to find the temperature of your computer
The first method we recommend to find the CPU temperature is by using the free Core Temp program.

IMPORTANT : Be sure to uncheck any box that invites you to install any other program during the installation of Core Temp.
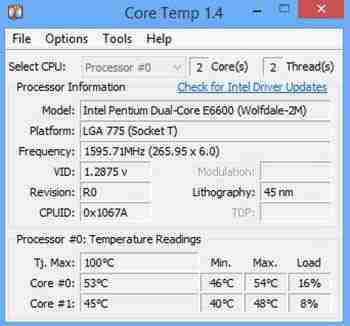
With Core Temp installed, open the application. From the main window, you can see the temperature of your computer’s CPU.
Find out with HWiNFO32
If you’d like another option, we have another really useful free program. HWiNFO32 is a powerful and light application that will let you know the temperature of each component with just one click.
With HWiNFO32 installed on your computer, open it up. Compared with Core Temp, HWiNFO32 offers much more info. It not only offers info on the CPU temperature but also on the graphics card, hard drive, RAM, and even the fans.
What temperatures are normal?
Now that we know the temperature of the processor of our PC, it’s time to know if it is in the danger zone.
What do I do if the temperature is too high?
If the temperature of your processor exceeds the normal range, it is best that you take action as soon as possible.
One of the most common recommendations to lower the temperature of a computer is to clean its components and fans . The accumulated dust and dirt tend to increase the temperature.
If you are a laptop user, in addition to cleaning the fans of your computer, you should buy a base so that it cools more efficiently.
If your computer only seems to overheat when you use a certain program, stop using that program . Your processor is not powerful enough to support the application, and it is advisable to stop using it and not risk ending up with unused equipment.
More from Softonic
What is Windows 10 Ultimate Performance mode? ►
How to make Windows 10 run faster in 9 easy steps ►
The best 9 Windows 10 productivity tips and tricks ►
3 ways to secure Windows 10 ►