
Securing your Netgear router is essential for protecting your home network from unauthorized access and cyber threats. If you’re wondering how can I change Netgear router password, this guide will walk you through the process step by step. Changing your router password helps prevent hackers from exploiting default credentials and gaining control over your network. Whether you are updating security settings or setting up a new router, this tutorial simplifies the process for you. From logging into the router’s admin panel to setting a new password, each step ensures your network remains protected. By regularly updating your credentials, you minimize security vulnerabilities and keep your network secure. Follow this easy-to-follow guide to change your Netgear router password and enhance your home internet security today.
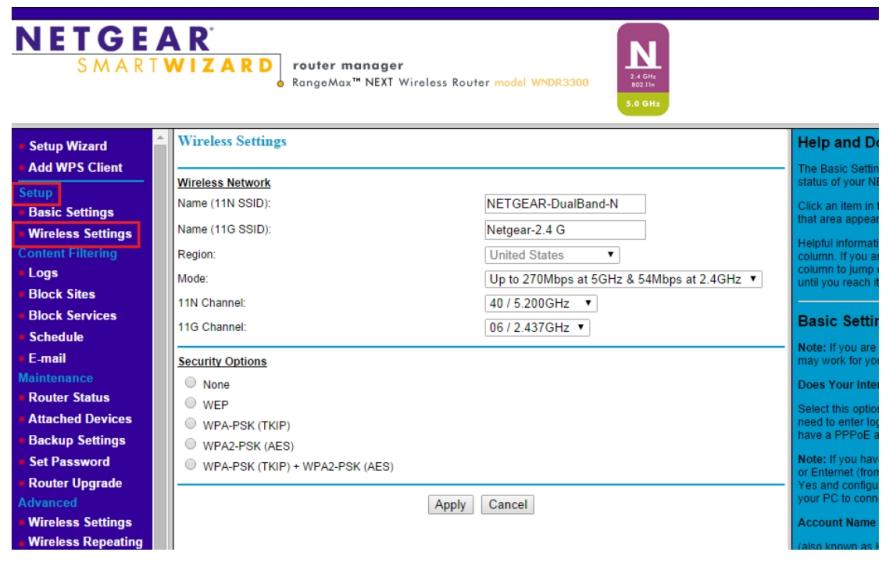
Why Changing Your Netgear Router Password Is Important
Protecting Your Network from Unauthorized Access
Your Netgear router comes with default login credentials, which, if left unchanged, can pose a significant security risk. Cybercriminals can easily find factory-set usernames and passwords online, allowing them to access your network and compromise your personal data. By changing the Netgear router password, you reduce the chances of unauthorized access. A weak or unchanged password makes it easier for hackers to exploit security loopholes and connect to your Wi-Fi without your permission. This could lead to bandwidth theft, compromised devices, or even sensitive data breaches. Securing your router login credentials ensures that only trusted devices and users can access your internet connection. Taking this simple but crucial step strengthens your home network’s defenses, preventing potential cyber threats and maintaining the integrity of your personal and business communications.
Preventing Network Vulnerabilities and Cyber Threats
Regularly updating your Netgear router password is a crucial security practice. If you’ve been using the same password for an extended period, it may be vulnerable to hacking techniques such as brute force attacks or dictionary-based intrusions. Hackers often use automated tools to crack weak passwords, gaining access to your router and network devices. Changing your password frequently helps mitigate these security risks by making it harder for cybercriminals to exploit your network. Additionally, Wi-Fi freeloaders can slow down your internet speed by consuming bandwidth without your knowledge. A new, strong password ensures that only authorized users can connect, maintaining fast and secure network performance. By proactively updating your credentials, you enhance network security, protect your connected devices, and minimize exposure to malicious online threats.
Steps to Change Your Netgear Router Password
Step 1: Access the Router Login Page
The first step to changing your Netgear router password is to log into the router’s admin panel. Ensure that your device—whether a computer, smartphone, or tablet—is connected to the Netgear Wi-Fi network via Ethernet or wireless connection. Open any web browser and type “http://www.routerlogin.net” or “http://192.168.1.1” into the address bar, then press Enter. This action will redirect you to the Netgear router login page, where you can manage your network settings. If you encounter issues accessing this page, check your internet connection, clear your browser cache, or try using a different browser. Ensuring a stable connection between your device and the router prevents login failures and allows for smooth navigation through the router’s admin interface, where you’ll proceed to update your credentials.
Step 2: Enter Default Login Credentials
Once you reach the Netgear router login page, you’ll be prompted to enter your credentials. By default, most Netgear routers use "admin" as the username and "password" as the default password. However, if you have previously changed these credentials, you will need to enter your updated details. If you have forgotten your login information, check the label on the back or bottom of the router, where the default credentials are usually printed. In cases where login details were modified and forgotten, you may need to reset your router to factory settings to regain access. After successfully logging in, you will enter the router’s settings dashboard, where you can manage and change your password. Entering the correct credentials is essential to proceed with updating your router’s security settings.
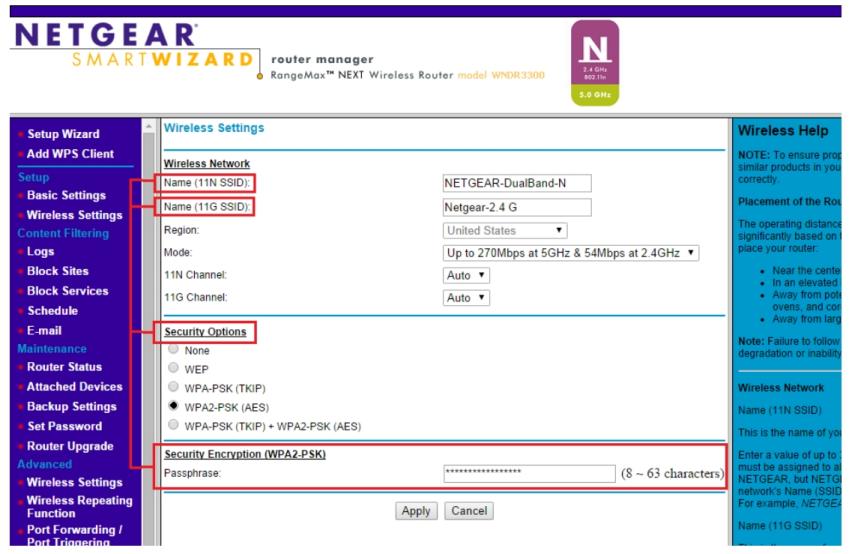
Step 3: Navigate to the Administration Settings
Once logged into the Netgear router’s admin dashboard, locate the Advanced Settings or Administration tab. This section provides access to various network security and management options. From the dropdown menu, select “Set Password” or “Change Router Password”, depending on your router model. This will redirect you to the password configuration page. If you have trouble locating this option, refer to the Netgear user manual or check the Netgear support website for model-specific instructions. This step ensures that you are in the correct section to update your credentials and reinforce network security. Taking time to navigate through the right menus ensures a seamless password change without mistakenly altering other crucial router settings.
Step 4: Set a New Password
On the password change page, enter your current router password in the designated field. Next, create a new, strong password that combines uppercase and lowercase letters, numbers, and symbols for maximum security. A good practice is to use a password at least 12-16 characters long and does not include easily guessed information such as birthdays or names. After entering your new password, confirm it by retyping it in the second field. Using a password manager to store this information securely is advisable. Once complete, proceed to the next step to save your changes. Creating a unique and complex password is an effective way to prevent unauthorized access and keep your network safe.
Step 5: Save Changes and Reconnect Devices
After setting your new password, click “Apply” or “Save” to confirm the changes. The Netgear router may take a few moments to process the update, after which you will be logged out of the admin panel. The new password will now be required to access your router settings in the future. Additionally, all devices previously connected to your Wi-Fi network will be disconnected and will need to be reconnected using the new password. Ensure you update the credentials on smartphones, laptops, tablets, smart home devices, and gaming consoles to maintain connectivity. A successfully applied password change secures your network from unauthorized access and ensures that only trusted users can connect.
Alternative Method: Using the Nighthawk App to Change the Password
For those who prefer managing their router via mobile devices, the Netgear Nighthawk app provides an easy alternative. Start by downloading the app from the Google Play Store or Apple App Store. Once installed, open the app and log in using your Netgear account credentials or create an account if needed. After logging in, the app automatically scans and detects your router. You will then be prompted to enter the current router credentials to access settings. Navigate to Wi-Fi Settings, where you will find an option to update your password. Simply enter a new, secure password, save the changes, and reconnect your devices. The Nighthawk app simplifies router management, allowing users to modify security settings remotely and ensure their network remains protected at all times.
Conclusion
Changing your Netgear router password is a crucial step in securing your home network from unauthorized access. Whether you use the traditional web interface or the Nighthawk mobile app, updating your credentials enhances cybersecurity and prevents security breaches. Regular password changes help protect against hacking attempts, Wi-Fi freeloaders, and potential cyber threats. If you’re wondering how can I change Netgear router password, this guide simplifies the process, ensuring you can quickly and efficiently update your credentials. A strong password prevents unauthorized users from accessing your Wi-Fi network, safeguarding your sensitive data. By following this step-by-step tutorial, you can reinforce your network security while maintaining a fast, stable, and risk-free internet connection for all your devices. Consistently updating your router password ensures long-term protection and better performance.
FAQ
What should I do if I forget my Netgear router password?
If you forget your Netgear router password, you can perform a factory reset on the router. This will restore the default login credentials and allow you to set a new password. To reset, press and hold the “Reset” button on the router for 10-15 seconds.
How often should I change my router password?
It is recommended to change your router password every three to six months. Regular updates help maintain security and reduce the chance of unauthorized access to your network.
Can I change my Netgear router password remotely?
Yes, you can change your Netgear router password remotely using the Netgear Nighthawk app. The app allows you to manage your router settings from anywhere, provided you have an internet connection.